Downloading Old Versions of Minecraft
-Last updated Tuesday, February 26, 2013
I started playing Minecraft intensively when beta 1.3 came out. It was so much fun that I would play up to 8 hours non-stop and still find it hard to close the game! I continued playing after 1.3, but it was never quite the same.
In a moment of nostalgia, I decided to try and find a way to revert to the old versions of Minecraft so that I could regenerate my favourite old maps (like gargamel). Here's the easiest way to do this...
Disclaimer:
I am simply providing the link to a tool which allows you to replace your current Minecraft installation with an older version. In order to download said files, you need Minecraft previously installed on your computer! Also, insofar as I know, Mojang is aware of this tool and hasn't raised any objections to its existence.
Getting the required tools
Before we start, make sure you have Minecraft installed on your computer. This tutorial won't work if you're trying to pirate the game (by all means, if you like it, buy it!).
You'll also need to download an awesome little program called "Minecraft Version Changer", available here:
*NOTE: Some antiviruses say that MVC is potentially dangerous (including mine), but I can assure you that it is clean; CNET even approved it (http://download.cnet.com/Minecraft-Version-Changer/3000-2242_4-75628770.html)
Making a backup
Just in case something goes wrong, I recommend that you back up your Minecraft.jar. You can always force update, but keep in mind that this will overwrite all your mods if you have some installed.
Oh yeah, Minecraft Version Changer has a built-in backup functionality, but I still like to do the steps below, just to be safe.
To make a backup, go to "My Computer", and type %appdata% in the navigation bar:
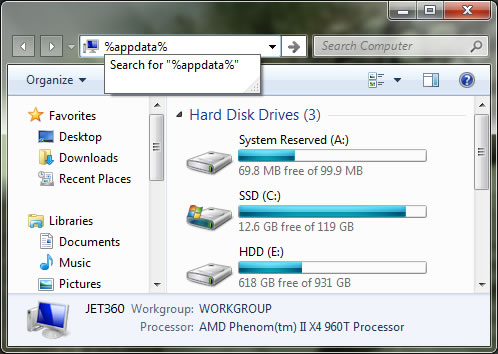
When you press enter, you'll be taken to the appdata folder. You'll then need to double click on .minecraft, then bin. Now you'll see a list of files and folders. What we need to do is to create a copy of the minecraft.jar file and rename it to something like minecraft-backup.jar.
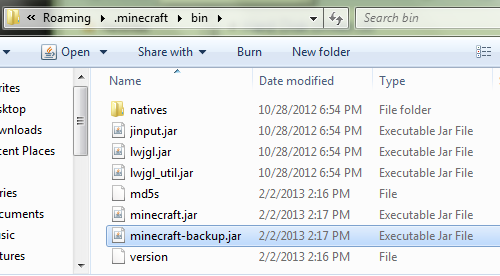
Ok, we're all set! If anything goes wrong, you can just replace the minecraft.jar with the backup we've just made.
Reverting to an older Minecraft
Now we can get to the heart of this tutorial. Open Minecraft Version Changer. You should see something like this:
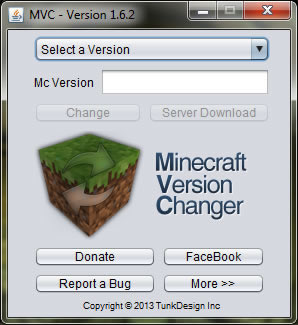
Firstly, using the drop-down menu, select the version you wish to download. I'll be choosing beta 1.3_01 for this tutorial.
I also recommend you click the "More" button. This will give you some interesting options such as "Patch Sounds", which will download and install the Minecraft sound effects for the version you chose.
When you're ready, click on the "Change" button. You can also click on "Server Download", which will download the version's server to the Minecraft Version Changer folder.
After a few seconds, you'll receive a message confirming that Minecraft has been patched. Your Minecraft.jar now corresponds to the version you wanted!
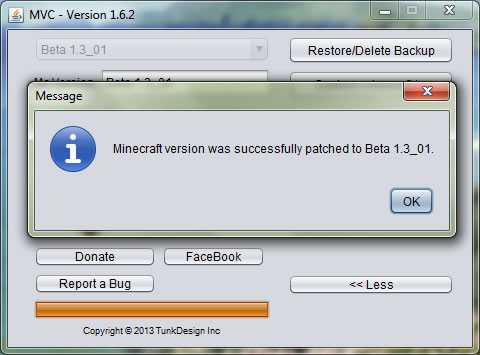
Now, when you open Minecraft, you'll be brought back to the good old days of Beta 1.3_01! I can confirm it works marvelously (even has the old bugs, sigh...). Here's a screenshot I took of one of my favourite maps, 2409838883250561605!
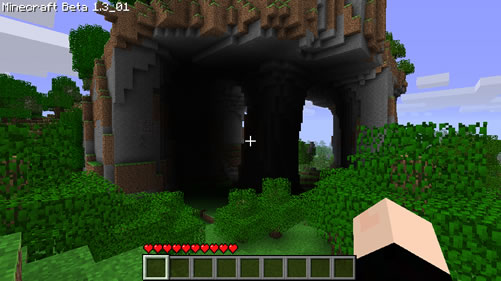
Conclusion
So there you are! You can now relive those marvelous hours you spent playing the old Minecraft... It won't be the same, of course, but at least you'll be able to regenerate some old-style terrain, which was (in some ways) a lot more epic than the 1.8 one.
I recommend you check out minecraftseeds.info for a list of absolutely awesome seeds. They still have the older ones, some of which are incredible.
Happy minecrafting!
-Icosebyte